本文共 1920 字,大约阅读时间需要 6 分钟。
本节书摘来异步社区《51单片机应用开发从入门到精通》一书中的第1章,第1.3节,作者:张华杰 ,更多章节内容可以访问云栖社区“异步社区”公众号查看
1.3 Keil uVision2集成开发环境
51单片机应用开发从入门到精通
uVision2 IDE是Keil software公司的产品,它集项目管理、编译工具、代码编写工具、代码调试以及完全仿真于一体,特别适用于个人开发或者人数少、对开发过程的管理还不成熟的开发团体。这一功能强大的软件提供简单易用的开发平台,可以让开发者在开发过程中集中精力于项目本身,加快开发速度。1.3.1 uVision2介绍
uVision2的界面窗口如图1-13所示,该软件提供了丰富的工具,常用命令都具有快捷工具栏。除了代码窗口外,软件还具有多种观察窗口,这些窗口使开发者在调试过程中随时掌握代码所实现的功能。屏幕界面和VC类似,提供菜单命令栏、快捷工具栏、项目窗口、代码窗口、目标文件窗口、存储器窗口、输出窗口、信息窗口和大量的对话框,在uVision中可以打开多个项目文件进行编辑。本节主要介绍uVision2的使用方法,其安装方法等不做介绍。
菜单项包括File/Edit/View/Project/Debug/Flash/Peripherals/Tools/SVSC/Windows/Help共11个选项,提供了文本操作、项目管理、开发工具配置、仿真等功能,下面将详细介绍这些项。
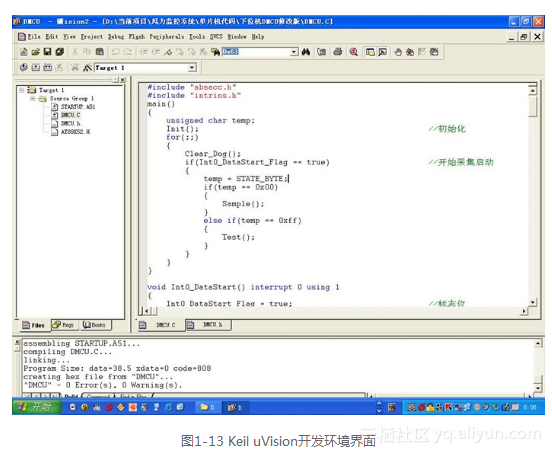
1.3.2 uVision2开发流程
uVision2本身自带项目管理器,这对于开发者来说非常方便。用户只需遵循下面的步骤就可以很方便地建立自己的项目。
开启uVision2,建立工程文件并且从器件数据库里挑选出项目实际使用的器件。
建立一个新的源文件,并且把这个源文件添加到工程中去。为单片机添加并且设置启动代码。设置硬件相关的选项。编译整个工程并且生成下载到存储器用的HEX文件。下面,将逐条介绍建立一个简单工程的各个步骤,使用户有一个更加清楚的认识。(1)建立新工程文件
首先建立一个新的工程文件,步骤如下。
菜单Project/New Project,输入工程名称并且保存文件。
在弹出的对话框选择单片机的型号,如图1-14所示。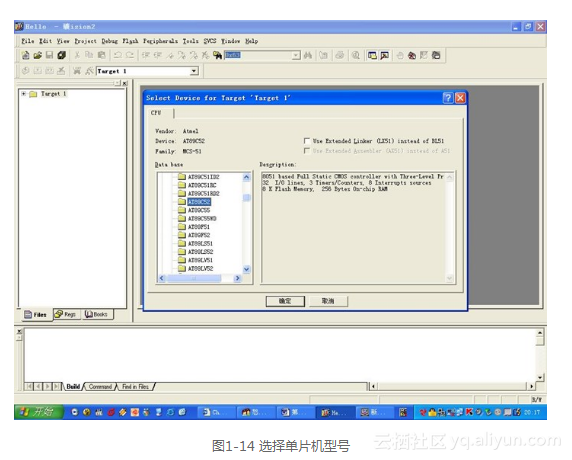
选择文件之后,出现对话框询问是否自动加入8051启动文件,单击“是”,该文件用于初始化单片机内部存储器等,添加完成之后在项目管理窗口中可以看到startup.A51文件已经被加入,如图1-15所示。
(2)建立和加入文件在工程文件内就可以建立自己的项目的文件了,然后将其加入,步骤如下:
打开菜单File/New,建立一个txt文件。
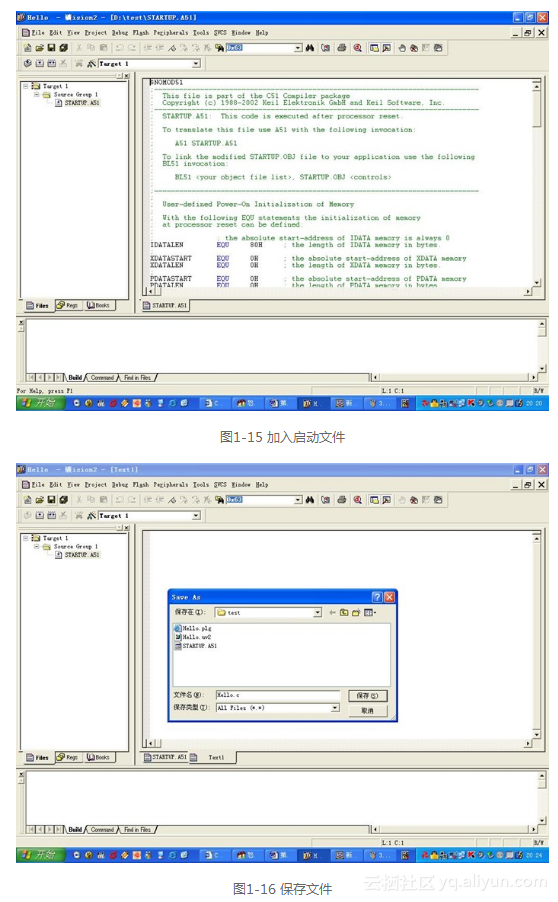
保存该文件,注意文件名称必须带上后缀名.c,否则会保存为一个.txt文件,如图1-16所示。
右键单击项目管理窗口的Source Group1,在菜单中选择“Add Files to Source Group1”,在出现的对话框选择hello.c文件,如图1-17所示。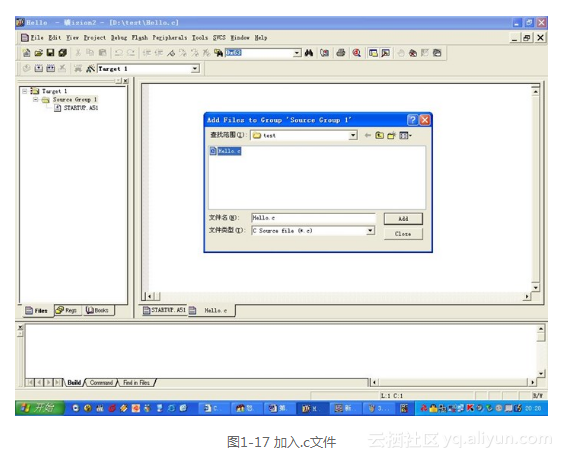
此时可以在项目管理窗口里面看到hello.c文件已经被加入,如果需要加入.h文 件则在重复建立文件操作之后再次加入文件,需要注意的是新建文件保存的时 候也需要带上.h扩展名,并且在选择加入文件的时候选择Text File,如图1-18所示。
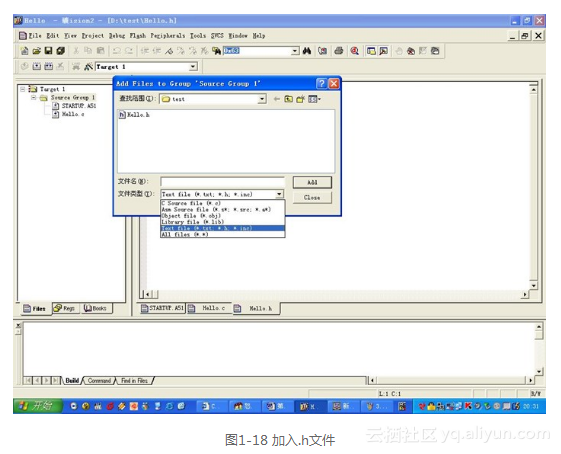
在完成以上步骤之后程序员就可以进行程序的编写了,如果需要加入更多的.c或者.h文件可以重复以上操作。
(3)项目配置管理
在程序编写完成之后要对项目进行配置,使得编译器能按照当前项目的情况对代码进行编译,步骤如下:
菜单Project/Targets,Groups,Files,选择使用的项目目标平台,一般来说,使用默认的设置就好,直接确定,如图1-19所示。
在设置完目标之后可以在Project菜单下看到Option for Target“Target 1”,选择后出现当前项目的配置选项,如图1-20所示。图中所示有很多选项,在这个过程中程序员只需要将output选项单中的Create Hex File选中即可,这是为了能生成供单片机运行的HEX文件。选择Project/Built Target对项目进行编译并且生成对应的HEX文件。如果是修改之后的编译,选择Rebuilt all Target Files即可,如图1-21所示。(4)出错处理以上是建立一个项目并且编译生成对应文件的过程,如果在编译中出现错误则会在output窗中看到对应的出错信息,如图1-22所示。
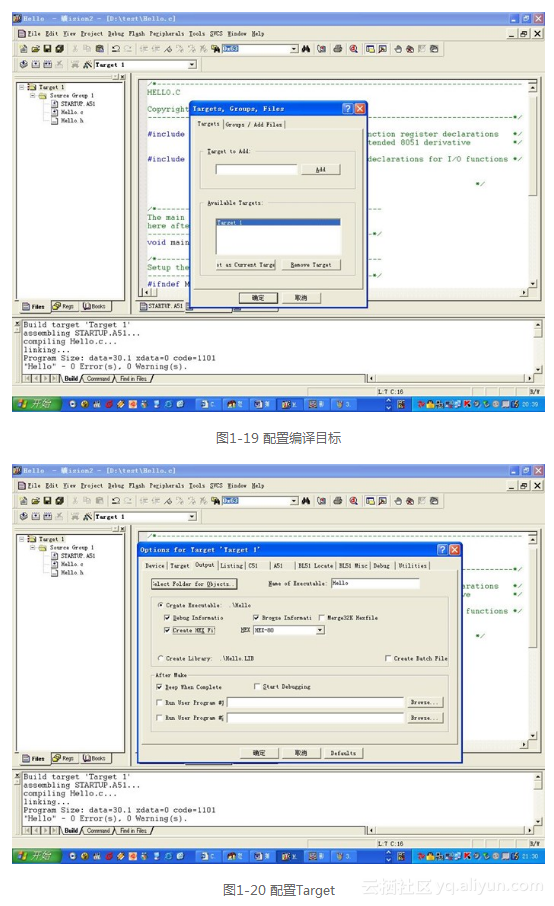
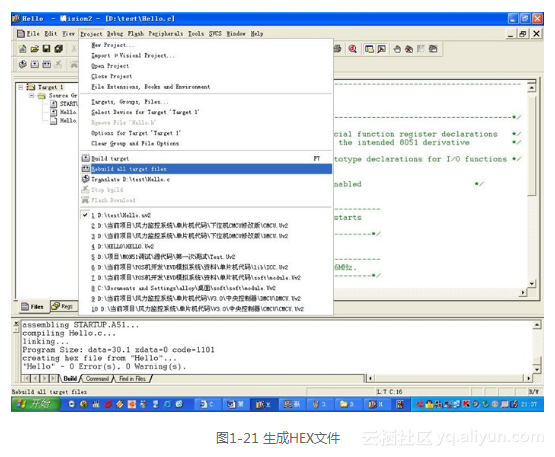
双击output窗口中对应的错误信息,则在编辑窗口光标会跳到出错的对应语句,并且在左边出现一个蓝色箭头,方便程序员修改。
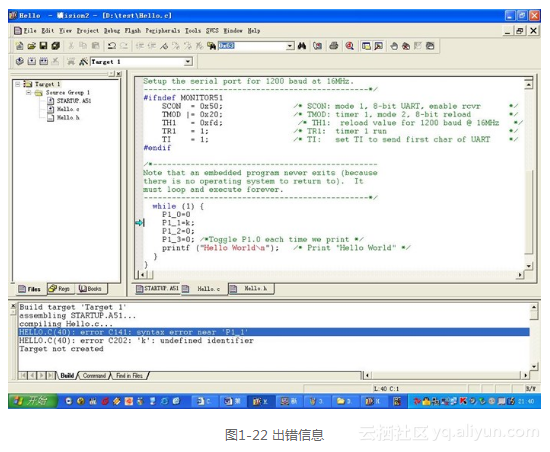
转载地址:http://oedvo.baihongyu.com/